Printing
From Molecular Modeling Wiki
(→Installing printer) |
(→Installing printer) |
||
| Line 26: | Line 26: | ||
# Select ''Create a new port'' and choose ''Local Port'' in the drop down list. | # Select ''Create a new port'' and choose ''Local Port'' in the drop down list. | ||
# When ''Port Name'' form appears, enter the port name in the following form <pre>\\CLARA\HPxxxx</pre> replacing ''xxxx'' with the queue name according to the table below.<br><br>[[Image:AddPrinter03.png|frameless|300px]]<br><br> | # When ''Port Name'' form appears, enter the port name in the following form <pre>\\CLARA\HPxxxx</pre> replacing ''xxxx'' with the queue name according to the table below.<br><br>[[Image:AddPrinter03.png|frameless|300px]]<br><br> | ||
| - | # Select the proper driver in the table that follows or click on ''Have Disk ...''' and browse to <pre>\\CLARA\COMMON\ADMIN\DRIVERS</pre> to find a driver.<br><br>[[Image:AddPrinter04.png|frameless|300px]]<br><br>[[Image:AddPrinter05.png|frameless| | + | # Select the proper driver in the table that follows or click on ''Have Disk ...''' and browse to <pre>\\CLARA\COMMON\ADMIN\DRIVERS</pre> to find a driver.<br><br>[[Image:AddPrinter04.png|frameless|300px]]<br><br>[[Image:AddPrinter05.png|frameless|240px]]<br><br> |
# Continue with the wizard and answer the questions that follow (say ''Do not share this printer'' when asked).<br><br>[[Image:AddPrinter06.png|frameless|200px]]<br><br> | # Continue with the wizard and answer the questions that follow (say ''Do not share this printer'' when asked).<br><br>[[Image:AddPrinter06.png|frameless|200px]]<br><br> | ||
# To confirm all settings, click ''Finish''. | # To confirm all settings, click ''Finish''. | ||
Revision as of 08:35, 12 January 2011
Contents[hide] |
Network Printers
All users connected to the local network can use all common printers (see the table of printers below). All printers are connected to the clara server and printing is only possible though this server.
| It is not possible print directly to the printers athough they are connected to the local network! rinter configuration on your computer should always send all jobs to clara. |
To configure printers on your computer follow the instructions:
Configure printers on Linux
It is usually not necessary to install or configure printers under Linux. You must have CUPS software package installed to be able to print, but it is automatically installed and configured when installing most of the modern Linux distributions.
To check / modify printing setup and to see if all network printers are visible on your system, use Printer Control Panel, System Configuration or whichever utility / configuration application you distribution offers. All printers should appear as network printers on clara server with queue names as listed in the table below.
Configure printers on Windows
Installing printer
For some reason, the best installation practice to install a network printer on Windows (at least since Windows XP) operating system is to use the following trick: do not install these printers as network printers, install them as local printers instead. To do so, follow these instructions (for Windows XP; modify as needed for Windows Vista or Windows 7):
- Open Control Pannel and select Printers and Faxes.
- Select Add a printer - an Add Printer Wizard appears.
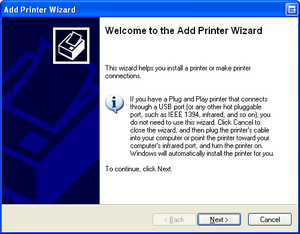
- When asked, select Local printer attached to this computer and deselect Automatically detect and install my Plug and Play printer. Click Next.
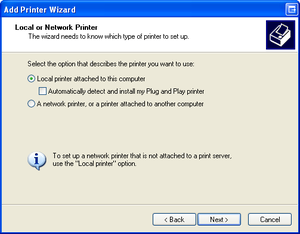
- Select Create a new port and choose Local Port in the drop down list.
- When Port Name form appears, enter the port name in the following form
\\CLARA\HPxxxx
replacing xxxx with the queue name according to the table below.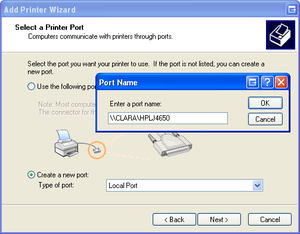
- Select the proper driver in the table that follows or click on Have Disk ...' and browse to
\\CLARA\COMMON\ADMIN\DRIVERS
to find a driver.
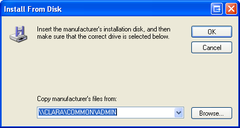
- Continue with the wizard and answer the questions that follow (say Do not share this printer when asked).
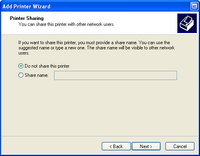
- To confirm all settings, click Finish.
... to be continued ...
Available printers
| Printer | Type | Duplex | Queue | Location |
|---|---|---|---|---|
| HP LaserJet 2300 | laser b&w | yes | HPLJ2300 | server room |
| HP LaserJet 4100 | laser b&w | yes | HPLJ4100 | server room |
| HP Color LaserJet 4650 | laser color | yes | HPLJ4650 | server room |
| HP Color LaserJet 4005 | laser color | yes | HPLJ4005 | entrance |